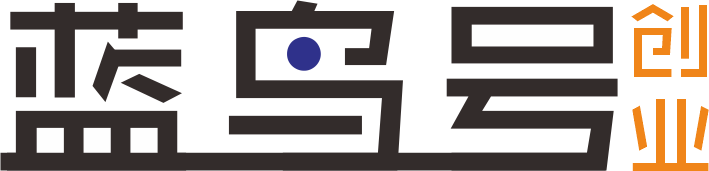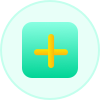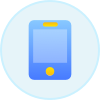现在的打印机大部分都是使用一体机,扫描复印打印功能都有,但是扫描这个功能是大家比较少使用到的,打印机怎么用扫描功能呢?以下是小编收集整理的打印机怎么用扫描功能,仅供参考,欢迎大家阅读。
打印机扫描功能怎么用
1、首先,我们将要扫描的资料正面朝下放到扫描面板上。
2、再打开我的电脑,双击其中的你的扫描仪,如这里的“HPLaserJet3052”。
3、在弹出的对话框中选择“Microsoft扫描仪和照相机向导”,并单击“确定”按钮。
4、在弹出的“扫描仪和照相机向导”对话框欢迎步骤中单击“下一步”按钮。
5、在接下来的“选择扫描首选项”中,选择你要的“图片类型”,下面的纸张来源选择“平板”,单击“下一步”按钮。
6、然后在“照片名和目标”步骤中,按需设置相关项后单击“下一步”按钮。
7、此时一体机开始扫描了,其中有详细的扫描进度。
8、扫描完成后进入到“其它选项”步骤,单击“下一步”按钮。
9、进入到“完成”的’步骤了,直接单击“下一步”按钮即可。
10、会自动打开扫描的图片保存的文件夹。
11、打开此图片可以看到,已经是我们扫描的图片了。
打印机扫描文件到电脑教程
操作方法。
1、安装打印机/扫描驱动和Epson Event Manger软件。
2、运行Epson Event Manger软件,查看软件设置。
3、软件右上角“扫描仪“需选择要使用产品型号。
4、安装软件后重新启动打印机。
3、如果要更改按钮设置,可选择“制作任务设置”。
4、设置好后关闭软件,按打印机上的“扫描”按钮。
5、选择“扫描至计算机”,按“OK”键。
6、启动扫描程序,使用USB线连接时。选择“USB接口”,按“OK”键开始扫描。
拓展:关于打印机显示“正在删除”或“正在打印”
打印机是很多人日常会用到的设备之一,但是在使用过程中总是会遇到一些问题,比如最近有用户说他的打印机一直出现正在删除或者正在打印机的现象,删除不了也打印不掉,出现这样的原因主要是因为第一个文件没有正常的输出打印,所以就会导致后面的文件也无法打印了,要如何解决呢?下面跟大家分享一下解决win7系统中打印机显示“正在删除”或“正在打印”的方法吧。
打印机显示“正在删除”或“正在打印”的解决方案:
方法一、
1、点击“开始”-“运行”,输入 services.msc ,打开服务列表,找到“Print Spooler”服务把它停止;
2、同样在运行对话框中输入 spool ,再打开文件夹下的“PRINTERS”文件夹,把里面的文件全部删除(里面的文件就是你在打印的东西);
3、继续“开始”-“运行”,在运行对话框中输入 services.msc ,打开服务列表,找到“Print Spooler”服务把它重新启动,这样就OK。
方法二、
关闭打印机电源,然后删除打印任务,然后再重新打印。
以上为大家介绍的两种方法就是关于解决win7系统中打印机显示“正在删除”或“正在打印”的方法,在打印过程中遇到这样问题的朋友们可以通过上面的方法进行解决吧,希望能够帮助大家解决这个问题。